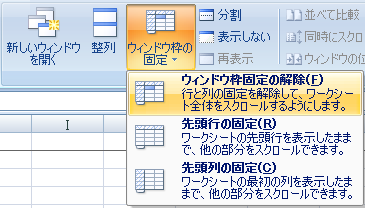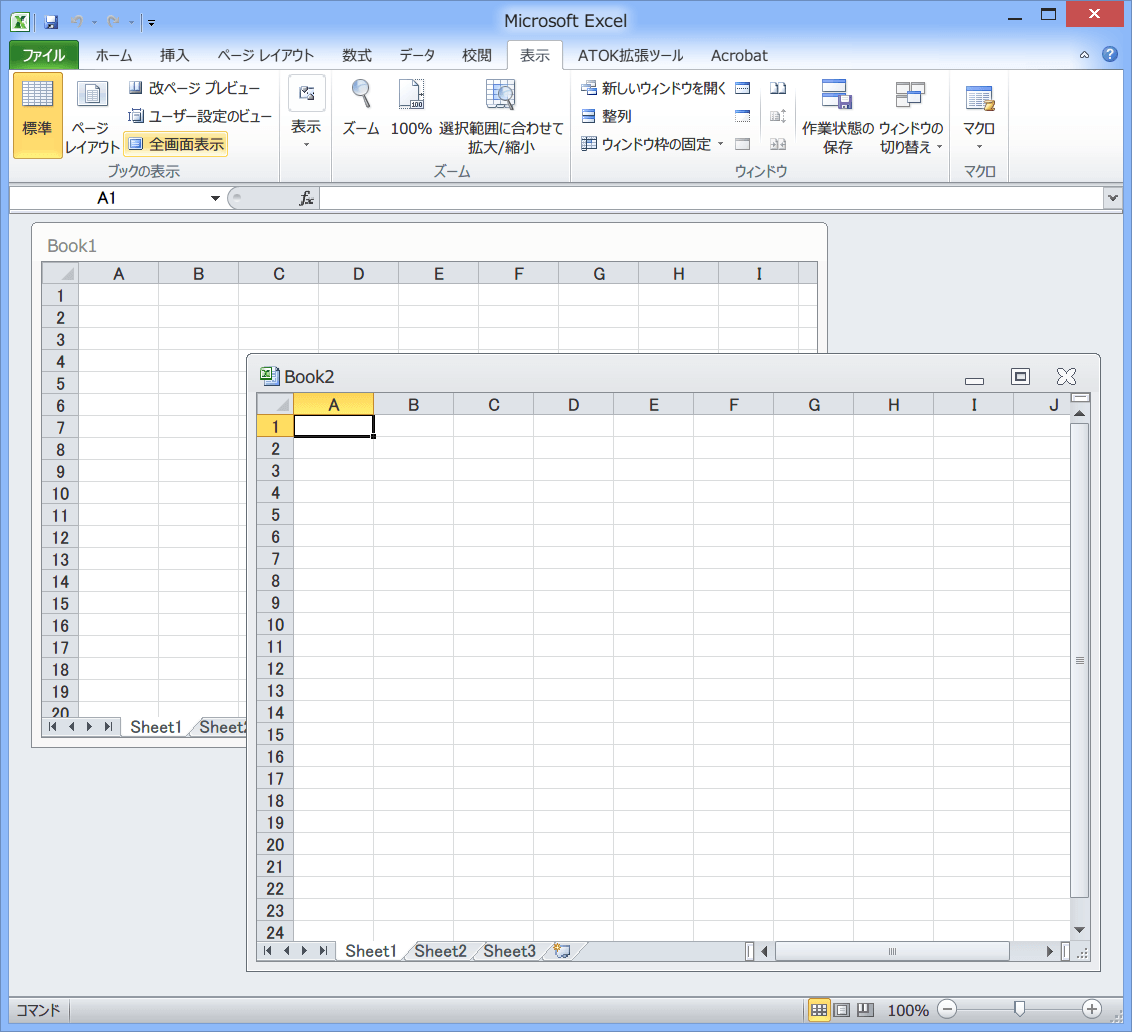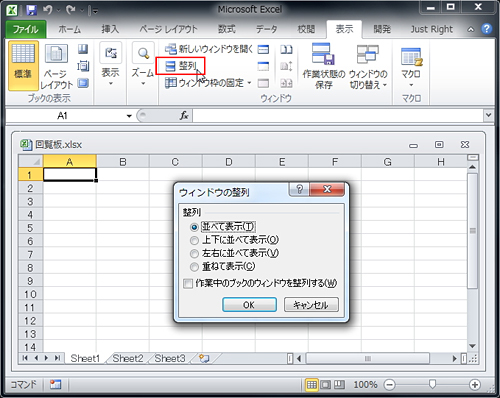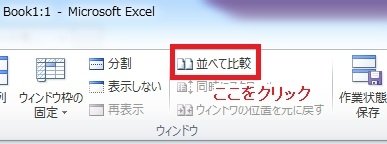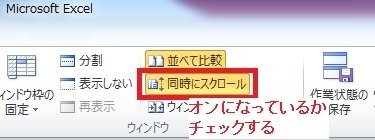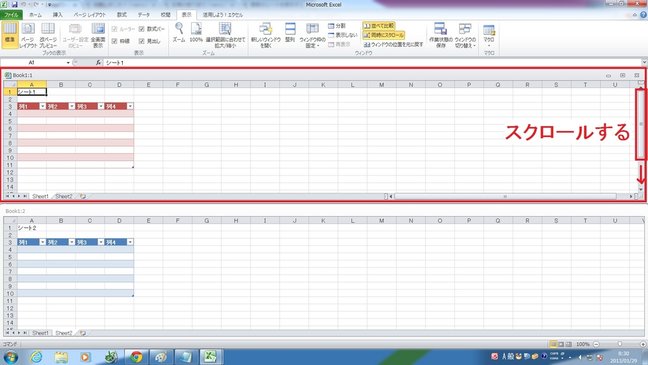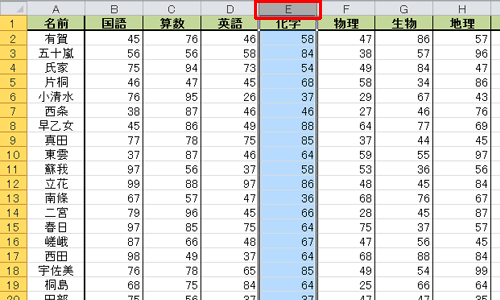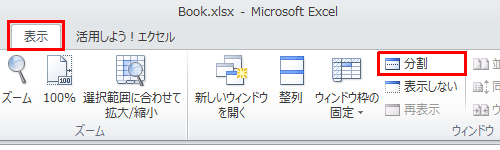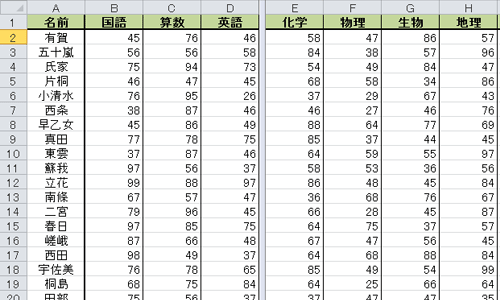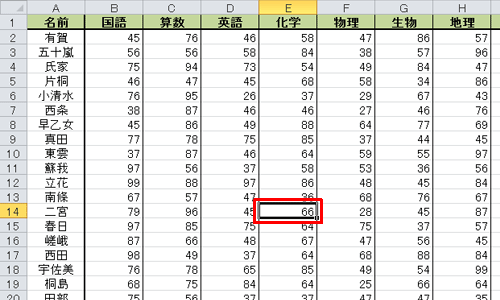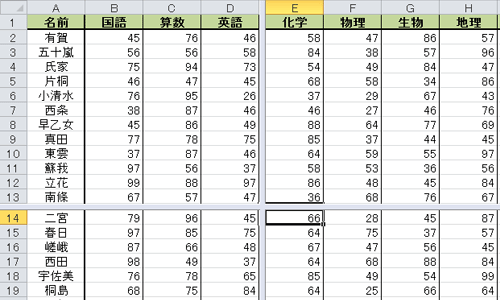ウィンドウ
さまざまなウィンドウ表示
ウィンドウを開く
作業中、「表示」タブの「新たにウィンドウを開く」をクリックすると新たにウィンドウを開きます。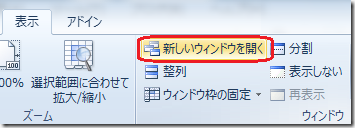
整列
ウィンドウを開いてから、「表示」タブの「整列」をクリックすると、
↑ どのように整列するかを選べます。
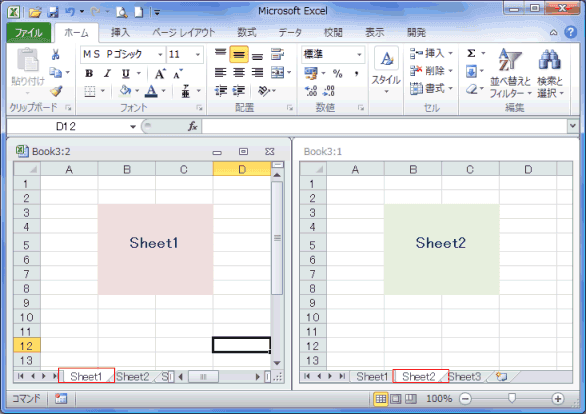 ↑ こちらでは「並べて表示」を選択しました。
↑ こちらでは「並べて表示」を選択しました。
並べて比較
「表示」タブの「並べて比較」をクリックすると、
そして、ウィンドウが上下に表示されます。
上のウィンドウをスクロールすると下のウィンドウも一緒に動きます。
上下のデータを同時に照らし合わせる際に便利です。
分割
E列を選択し、
右側と左側でそれぞれ別々にスクロールできるようになります。
横の分割も同じように分割したい行を選んで操作します。
4分割
行や列ではなくセルを選択してから「分割」をクリックすると、
4つに分割されます。それぞれ別々にスクロールできます。
ウィンドウ枠の固定
2行目までを固定
スクロールしたい範囲の最初のセルを選択します。たとえば、2行目までを行見出しにする場合、3行目を行選択します。
| A | B | C | D | E | F | G | H | I | J | |
|---|---|---|---|---|---|---|---|---|---|---|
| 1 | 出席簿 | |||||||||
| 2 | 生徒コード | 氏名 | 性別 | 1日 | 2日 | 3日 | 4日 | 5日 | 6日 | 7日 |
| 3 | 001 | 針すなお | 男 | |||||||
[表示]タブを開き、[ウィンドウ枠の固定]をクリックします。
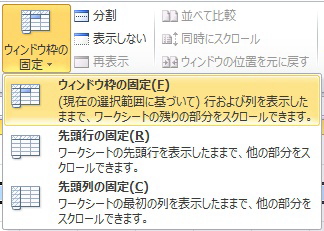 スクロールしても2行目まで表示されていることを確認します。
スクロールしても2行目まで表示されていることを確認します。
行と列を固定
表のc3のセルを選択し、[ウィンドウ枠の固定]をクリックすると2行目と2列目が
固定されます。
ウィンドウ枠の固定を解除
ウィンドウ枠が固定されている際に、[表示]タブの[ウィンドウ枠固定の解除]を
クリックします。