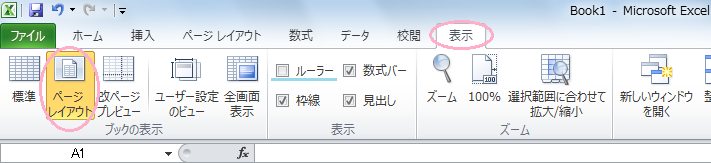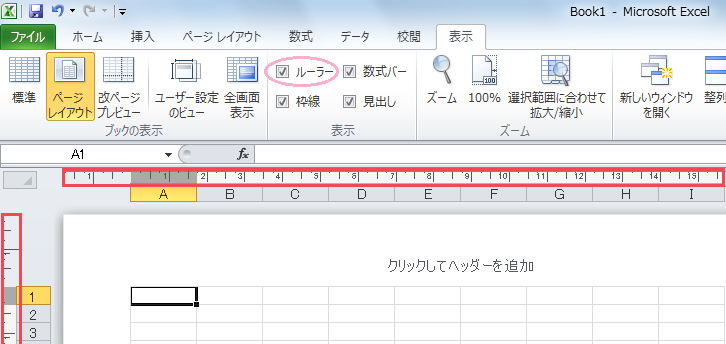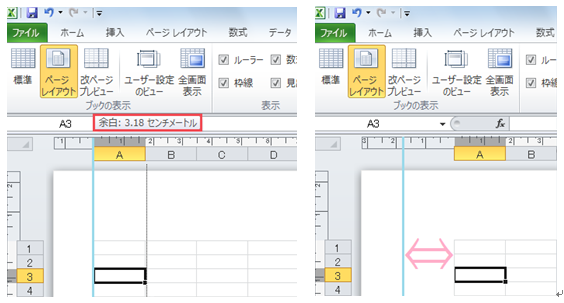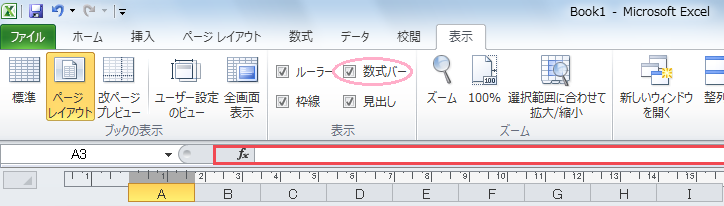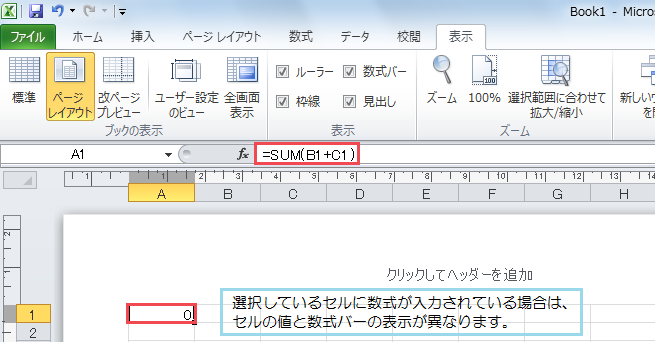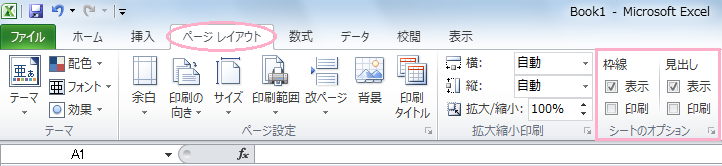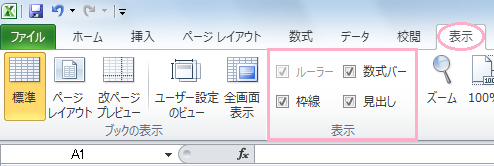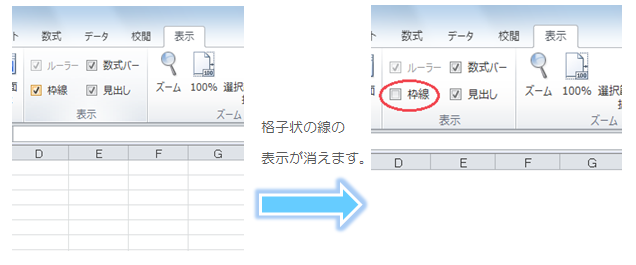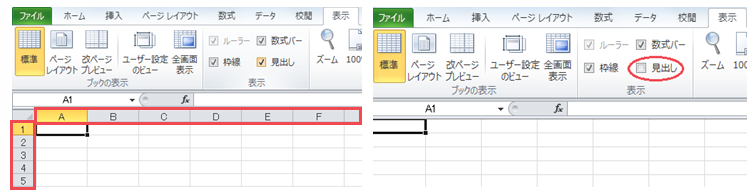ルーラー・数式バー・枠線・見出し
ルーラー・数式バー・枠線・見出し
ここでは、上記の機能について1つずつ紹介していきます。
ルーラー
ルーラーは、主に余白サイズを変更したい時に便利な機能です。
表示モードが【ページレイアウトビュー】の時にのみ表示されます。
【ルーラー】チェックボックスにチェックを入れると、ルーラーが表示されます。
ルーラーにマウスを合わせると、マウスポインタが黒い矢印の形状になります。その状態でドラッグすると余白のサイズを変更する事ができます。
Point
この時、既定で「余白〇〇センチメートル」のように表示されるため、正確に設定することが可能です。たとえ「〇〇センチ」ということが重要ではなくても、左右の余白を同じサイズにしたいというような場合に、目安としやすくなります。
数式バー
数式バーは、選択しているセルに入力されているデータや数式を表示する機能です。
※ 数式バーの オン/オフ は【数式バー】チェックボックスで変更できます。
データや数式を表示したいセルをクリックすると、数式バーに表示されます。
Point
数式バーに直接数式を入力して、セルに値を出すことも可能です。
枠線・見出し
枠線・見出しは、【ページレイアウト】タブ/【表示】タブ のどちらからでも設定ができます。
枠線とは、セルの周囲に表示される薄い線のことで、ワークシートのセルを目立たせるために使用します。【枠線】チェックボックスで 表示/非表示 が切り替えられます。
見出しとは、ABC… や 123… といった、セルの位置を示すための表示です。こちらも、【見出し】チェックボックスで 表示/非表示 が切り替えられます。
※ チェックを外すと、上図のように見出しが非表示になります。
Point
印刷する際、既定では枠線と見出しが印刷されないようになっています。枠線や見出しを表示したまま印刷を行いたい場合には、【ページレイアウトタブ】の枠線・見出しの【印刷】チェックボックスにチェックを入れると印刷が可能になります。