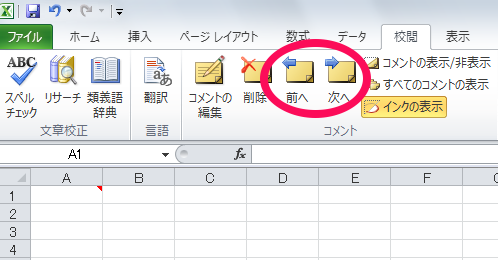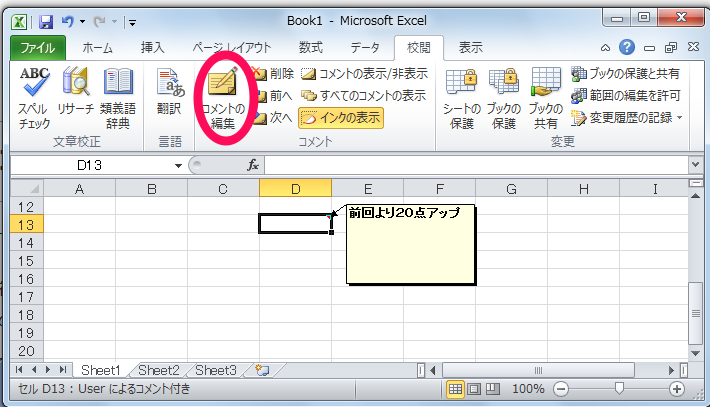コメント ①
コメント
コメントはセルにメモや伝言を記入する機能です。
覚書きや他の人と共有する場合は注意書きとして使ったりなど便利な機能です。
セルを選択し、校閲タブの「コメント」のコメントの挿入ボタンをクリックすると、挿入できます。
コメントが挿入されたセルには、右上にコメントあることを示す赤い三角が表示され、セルをポイントするとコメントが吹き出しで表示されます。
コメントは後から編集でき、不要になったら削除できます。
コメントの挿入
1、コメントを入れたいセルをクリックします。
2、校閲タブのコメントのコメントの挿入をボタンをクリックします。
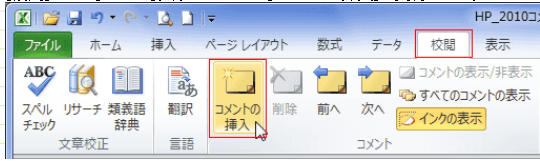
3、コメントの吹き出しが表示されるので、文字を入力する。
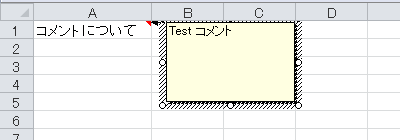
○吹き出しが選択されている状態で、サイズ変更ハンドルをドラッグすると、吹き出しサイズを変更できます。
4、ワークシート上のコメント以外の部分をクリックします。
5、コメントが確定し、コメントが入っているセルの上に赤い∇が表示されます。
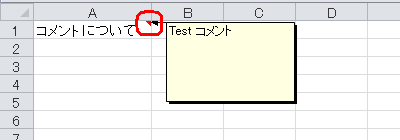
コメントの表示
コメントが挿入されているセルには、右上に赤い三角が表示され、セルをポイントするとコメントが表示されます。
ワークシート内のコメントを一つずつ確認したいとき「校閲」タブの「コメント」の
「前へ」ボタンや「次へ」ボタンをクリックするとコメントのあるセルが一つずつ選択されて表示されます。
コメントを常に表示した状態にしたいとき
図1には、B5とD3にコメントが挿入されています。
(図1)
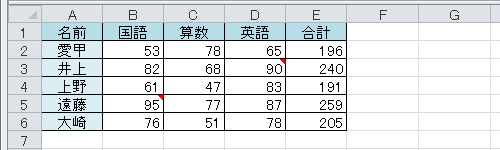
(1)特定のコメントの表示
1、表示したいコメントが挿入されているセルをクリックします。
2、校閲タブの「コメント」グループの「コメントの表示/非表示」をクリックしま す。
ここでは、セル「B5」のコメントだけを表示します。
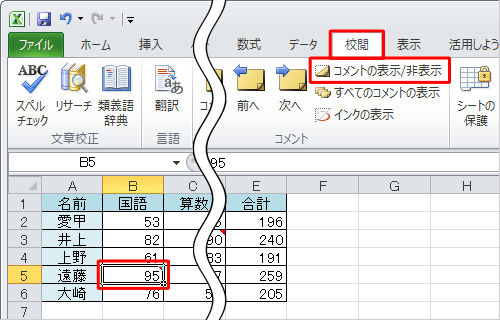
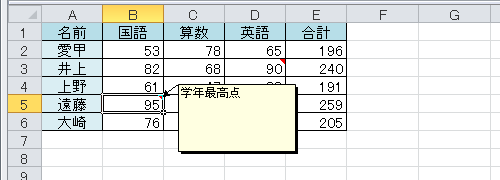
(2)すべてのコメントの表示
図①を参照します。
1、すべてのコメントの表示ををクリックします。
2、B5とD4の二つのコメントが表示されます。
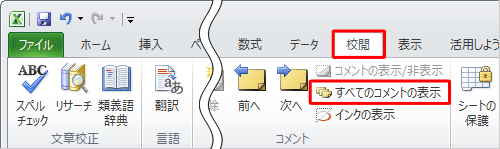
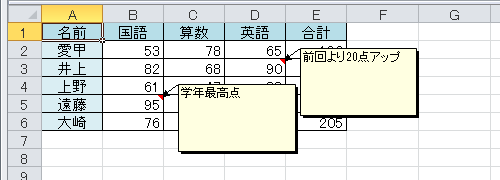
コメントの非表示も、コメントの表示/非表示ボタンでクリックすることで
設定できます。
コメントの内容の編集
コメントの入力されているセルをクリックして「校閲」タブの「コメント」
「コメントの編集」ボタンをクリックすると、編集できる状態になります。
コメントの削除
セルを選択して、コメントの削除ボタンをクリックすると、コメントが削除されます。
複数のセルや列、行、ワークシート全体を選択して削除ボタンをクリックすると、複数のコメントを一度に削除することができます。