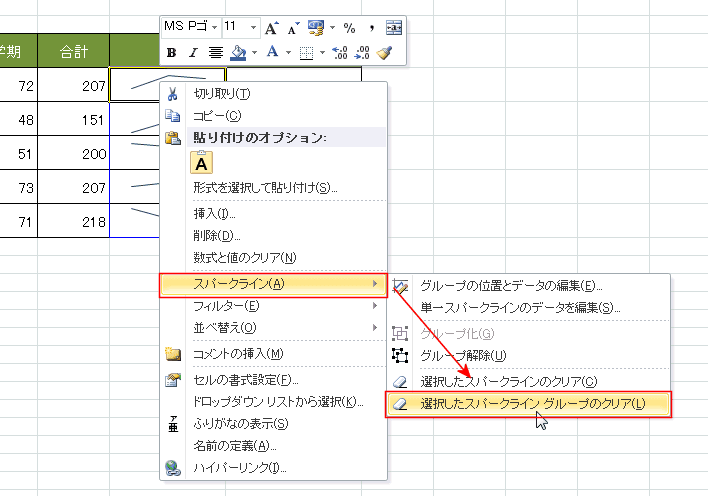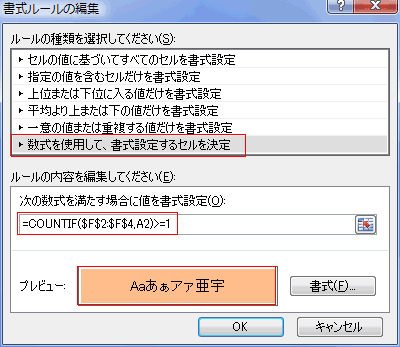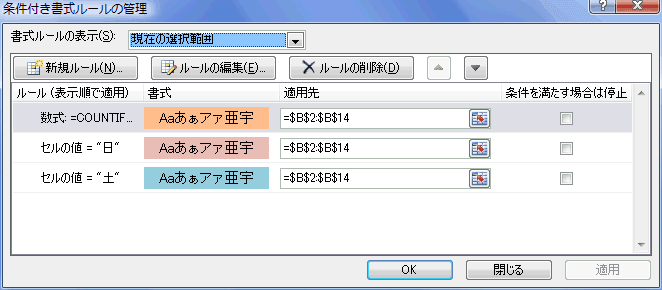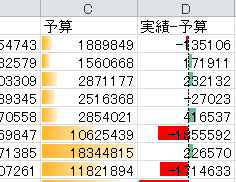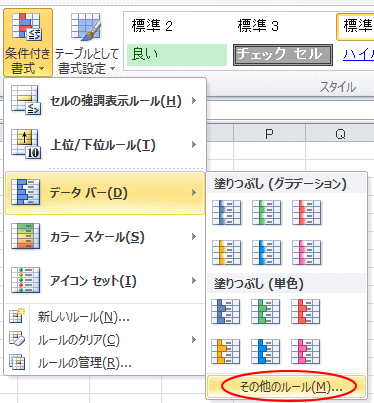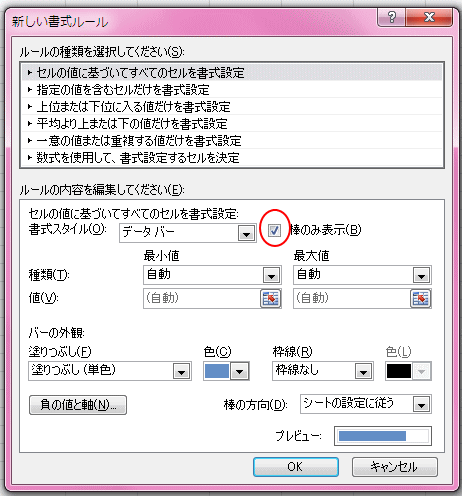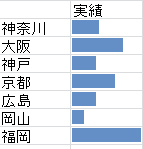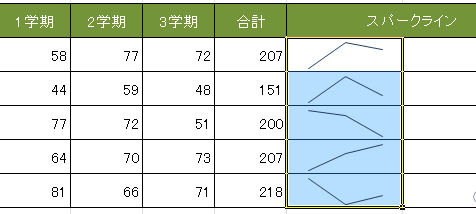条件付き書式
条件付き書式の設定するときは、設定するセルをあらかじめ選択してから実行するのが 便利です。あとで、条件付き書式をコピー&貼り付けしなくてすみます。
- 主な条件付き書式には次の種類があります。
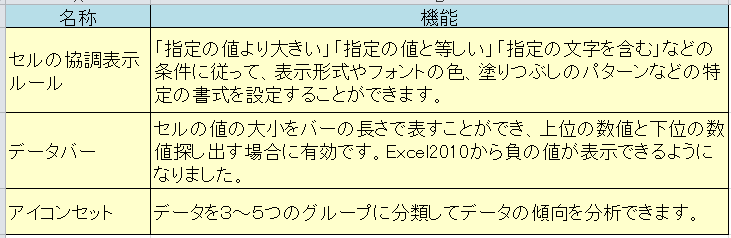
- 条件付き書式をクリックすると下図のようなメニューリストが表示されます。
- 単独の条件ならどこから始めてもよいと思いますが、複数の条件を設定するときは「ルールの管理」から始めるのが都合がよいと考えます。
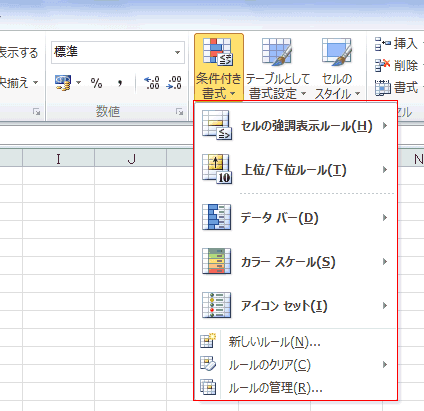
- 複数の条件を設定するときは「ルールの管理」から始めるのが便利です。
「新しいルール」から始めると1つの条件を設定するとダイアログボックスが閉まってしまいます。設定した条件は上位に位置づけられますので、下位の条件から設定することで手間を省くことができます。設定した後でも条件の順番は入れ替えることはできます。
(例)土曜日は「青」、日曜日は「赤」、祝日は「オレンジ」でぬりつぶす。 「土」、「日」、「祝日」の条件で設定この順番で設定すると、ルールの適応順は逆になりますので意図した色に変わります。
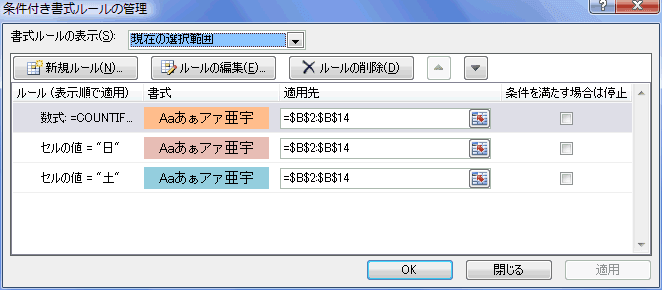
(例)条件付き書式の設定手順
1.条件付き書式を設定するセルを選択します。
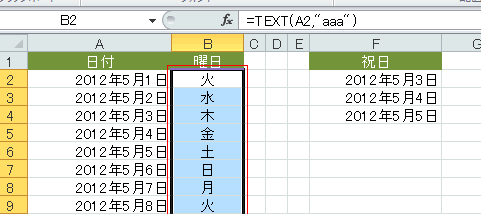 2.複数の条件を設定したいので、「ルールの管理」を実行します。
2.複数の条件を設定したいので、「ルールの管理」を実行します。
「新規ルール」を実行します。
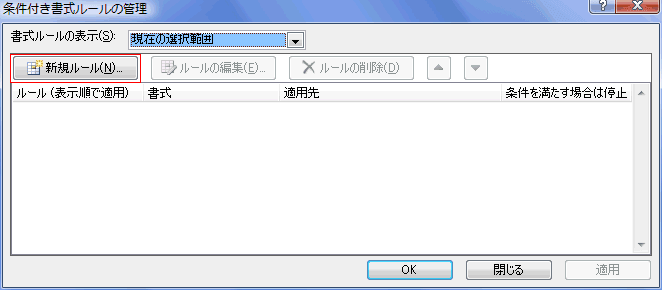
3.「指定の値を含むセルだけを書式設定」を選択し、「セルの値」「次の値に等しい」「土」として、書式を設定します。
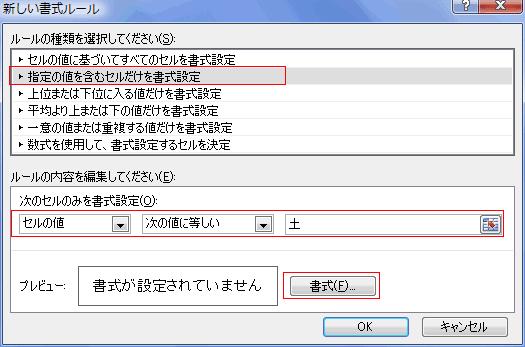
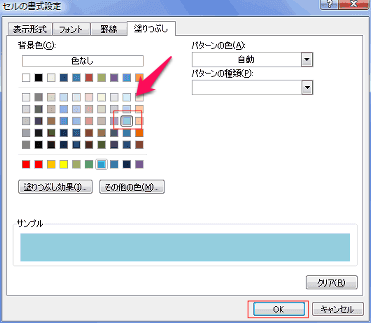 4.「OK」ボタンをクリックして、「条件付き書式のルールの管理」ダイアログボックスへ戻ります。
4.「OK」ボタンをクリックして、「条件付き書式のルールの管理」ダイアログボックスへ戻ります。
 5.2つ目の条件「日曜日」の設定をします。「新規ルール」をクリックして、同じよう に条件を設定します。「新規ルール・日曜日」が上位に表示されているのが分かります。
5.2つ目の条件「日曜日」の設定をします。「新規ルール」をクリックして、同じよう に条件を設定します。「新規ルール・日曜日」が上位に表示されているのが分かります。
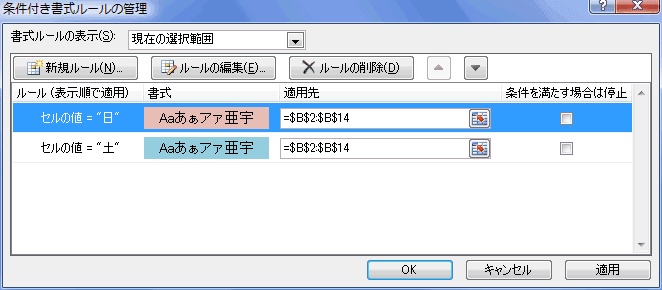 6.3つ目の条件「祝日」の設定をします。「新規ルール」をクリックして、下図のように設定しました。
6.3つ目の条件「祝日」の設定をします。「新規ルール」をクリックして、下図のように設定しました。
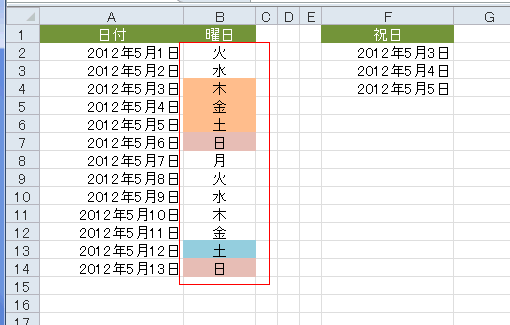
データバー・アイコンセット
1.「条件付き書式」データバーを表示したい範囲を選択します。
2.「ホーム」タブの「スタイル」グループにある「条件付き書式」をクリックします。
3.「データバー」をポイントして任意の塗りつぶしを選択します。
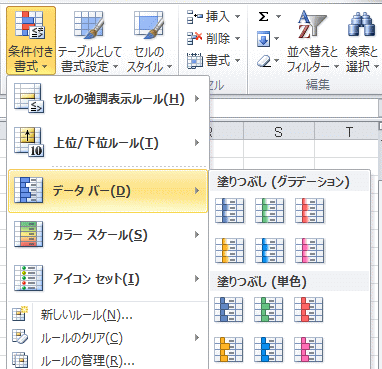
4.下のようにマイナスにもデータバーが表示されます。
セルに棒のみ表示することもできます。「条件付き書式」→「データバー」→「その他のルール」をクリックして「新しい書式ルール」ダイアログボックスを表示します。
また、設定したあと編集することもできます。「条件付き書式」の「ルールの管理」をクリックします。
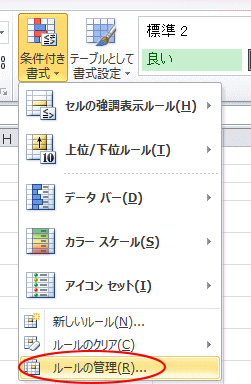
1.「条件付き書式ルールの管理」ダイアログボックスの「ルールの編集」ボタンをクリックします。
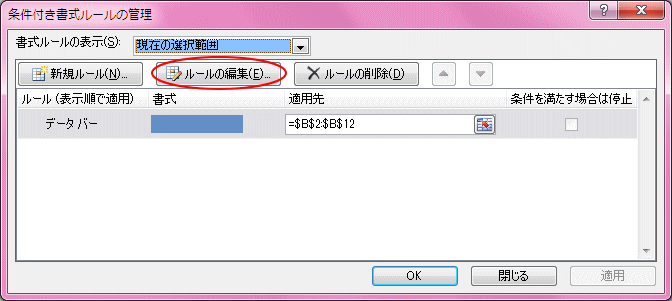
2.「書式ルールの編集」ダイアログボックスが表示されますので、ここで編集ができます。
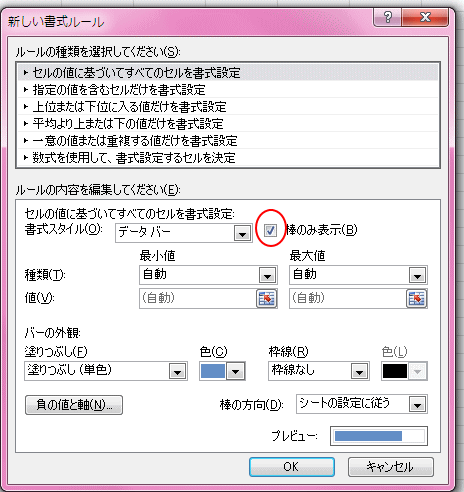
スパークライン
セル内に折れ線グラフや棒グラフを表示できます。
<スパークラインの例>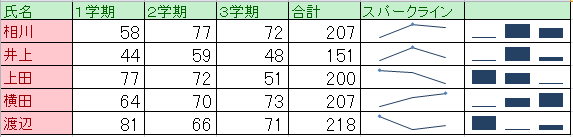
設定手順
- データを入力し、スパークラインを表示するセルを選択します。
- 「挿入」タブで「スパークライン」グループの「折れ線」を実行します。

3.データの範囲、場所の範囲を入力して、「OK」ボタンをクリックします。
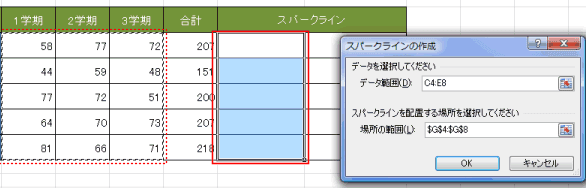
4.同一行の最大値がセルの上端、最小値がセルの下端としてグラフ化されます。
5.行間の値が比較できないので、軸の設定を変更してみます。「スパークラインツール」の「書式」タブのグループの「軸」で最小値と最大値のオプションを「すべてのスパークラインで同じ値」としてみます。
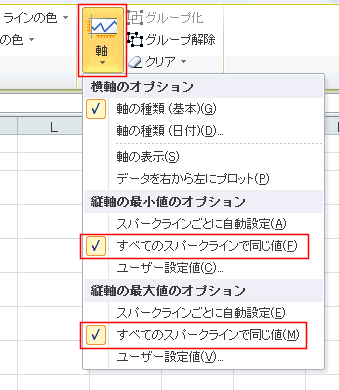
6.下図のようになりました。
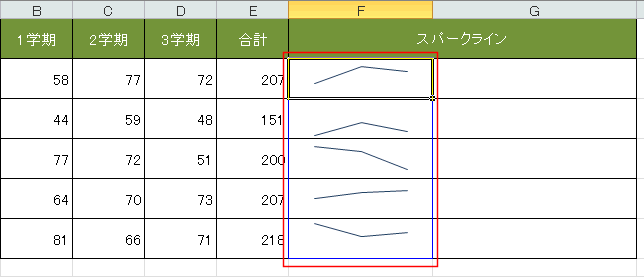
スパークラインの削除
- 「スパークラインツール」の「デザイン」タブのグループのクリア→「選択したスパークラインのクリア」を実行します。または、すべてをクリアしたいときは「選択したスパークライン グループのクリア」を実行します。
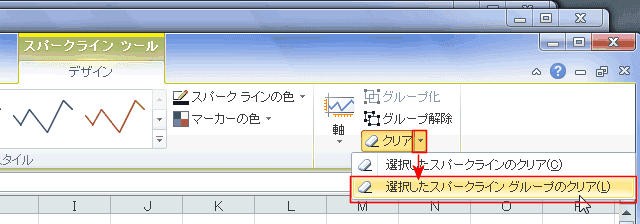
- 右クリックからのメニューからも実行できます。