ページ設定
はじめに
印刷に関わるさまざまな設定はファイルタブの印刷、ページ レイアウトタブで行うことができます。以下でそれぞれの操作方法を確認しましょう。
余白
余白の設定をします。
(初期値は、上: 1.9cm、下: 1.9cm、左: 1.8cm、右: 1.8cmとなっています。)
操作手順
- ファイルタブの印刷、「ユーザー設定の余白」をクリックします。
- 任意の設定を選択。
- 希望の設定がない場合、一番下の「ユーザー設定の余白(A)…」をクリックしダイアログ ボックスを開きます。
- ここでは試しに左右を「1.3」にしてみます。
- 「OK」ボタンをクリックします。左右の余白が1.3cmに変更されました。
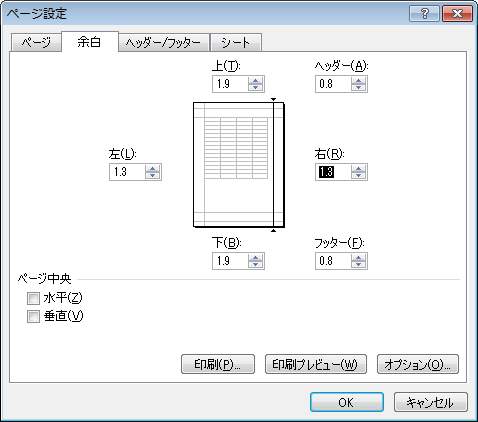
印刷の向き
印刷を実行する場合、用紙の短辺を上にして印刷する「縦」、または長辺を上にして印刷する「横」の選択を行うことができます。
ここでは、印刷の向きを「横」にします。
操作手順
- ファイルタブから印刷を選択。
- 設定の中の縦方向の▼をクリック、横方向をクリックします。
※ページレイアウトタブの印刷の向きをクリックすることでも変えることができます。
用紙サイズ
印刷する用紙のサイズは接続されているプリンターによって異なりますので、ここでは1つの例を示します。
用紙サイズを「A4」にします。
操作手順
- ファイルタブから印刷を選択。
- 設定の中のA4 210×297㎜の▼をクリック任意のサイズを選択。
- 希望のサイズがない場合は、一番下のその他の用紙サイズ…を選択、オプションから変更可能。《下図参照》
印刷範囲
シートの中で印刷する範囲は以下の手順で指定できます。指定の方法は、1つの範囲だけでなく、複数の範囲に対しても行えます。
尚、特に指定しない場合は、セルA1からシートの中でデータが入力されている範囲までを印刷します。
1つの範囲を指定する
操作手順
- 印刷するセル範囲を選択します。
- ファイルタブをリックして、印刷を選択します。
- 作業中のシートを印刷をクリックし、「選択した部分を印刷」を選択、印刷します。
同一シート内の離れたセル範囲を選択している場合はそれぞれの範囲が1ページずつ印刷されます。

※ページレイアウトタブから行う場合
操作手順
印刷範囲を無視して印刷する
※上記の印刷範囲が指定してあるシートを一時的にすべて印刷したいときなど、印刷範囲を解除せずに印刷することができます。
操作手順
- ファイルタブをクリックし、印刷を選択します。
- 「作業中のシートを印刷」をクリックし、「印刷範囲を無視」を選択、印刷します。

複数の範囲を指定するページを指定して印刷する
複数のシートを連続して印刷する
印刷範囲をページ指定することができます。
ただし、Excelでは連続したページのみが設定できます。(Wordでは飛び飛びのページも設定できます)「ページ指定」で開始ページと終了ページを設定します。
操作手順
- ファイルタブをクリックし、印刷を選択します。
- 設定の中のページ指定に任意の数字を入れページの指定をし、印刷する。

選択したシートを作業グループ化して連続して印刷する
操作手順
- 印刷するシート見出しを選択します。(作業グループ化します)
連続して並んでいるシートなら、最終シ-ト見出しを[Shift]キーを押しながらクリックします。
飛び飛びなら、[Ctrl]キーを押しながらシート見出しを選択します。タイトルバーに作業グループと表示されます。

- ファイルタブをクリックし、印刷を選択し、印刷します。ファイルタブをクリックし、印刷を選択します。
全てのシートを印刷する(ブック全体)
操作手順
- ファイルタブをクリックし、印刷を選択します。
- 設定で作業中のシートを印刷をクリックして、「ブック全体を印刷」を選択、印刷します。

改ページ
複数のページにわたるデータを印刷する時に、自動改ページで入る区切りとは異なる位置でページを区切りたい場合には、手動で改ページを挿入することができます。
操作手順
- 改ページを挿入したい場所の行全体を選択。
- ページレイアウトタブの改ページボタンから、改ページの挿入をクリック。
- ——-点線で改ページ入り、挿入されたことがわかる。
背景
シートの背景を追加する
操作手順

※削除したい場合は、同じくページ レイアウトタブの背景 をクリック。(背景を設定すると自動的に背景ボタンが背景の削除ボタンに変わります)
印刷タイトル
タイトル行の設定
複数枚あるページに、1枚目の1行目にある表の項目(タイトル行)を全てのページに印刷するよう設定してみます。そうすることで、より見やすい書類を作ることができます。
操作手順
1.ページレイアウトタブ、ページ設定の印刷タイトルボタンをクリック。
2.ページ設定ダイアログボックスが表示されるのでタイトル行に文字カーソルを入れる。


3.全ページに印刷させたい行を選択します。
左の図は、3行目の行番号をクリックし、3行目を選択している例です。

4.タイトル行に3行目が設定されました。
これでワークシートの3行目を全ページに印刷となります。
※複数行の選択もできます。
タイトル列の設定
1.タイトル行の設定とほぼ同じ。タイトル列にカーソルを入れ、

2.列を選択。

※タイトル行とタイトル列の両方を設定は、
同じく、タイトル行とタイトル列の両方を設定すればOKです!







